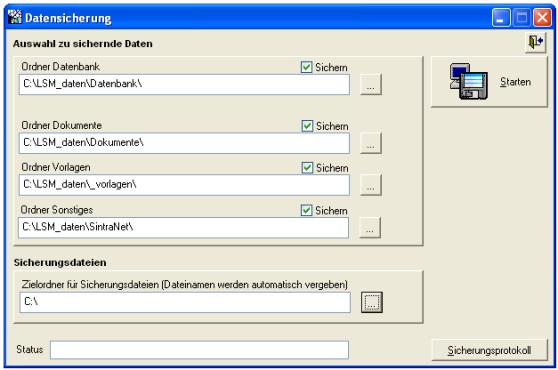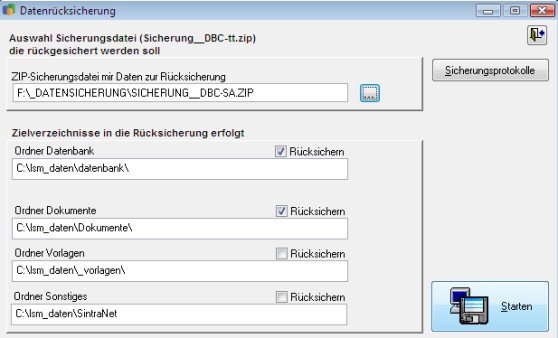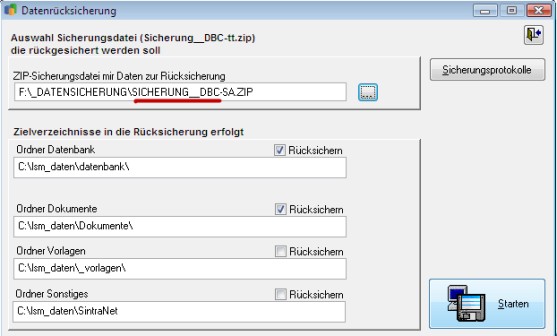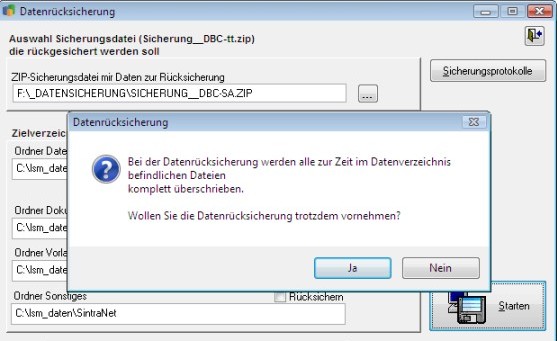Diese Anleitung gilt nur für SintraNet-Lehrstoffmanager-Versionen 2.7 oder höher. Nutzen Sie noch eine ältere Version, sollten Sie einen anstehenden PC oder Systemwechsel nutzen, um das Programm auf den aktuellsten Stand zu bringen.
Führen Sie die nachfolgenden Schritte in der genannten Reihenfolge aus, wenn Sie das Programm zukünfig auf einem anderen PC nutzen wollen (z.B. wegen des Ersatzes des bisherigen PC's durch einen neuen PC) oder wenn Sie das verwendete Windowssystem auf ihrem Rechner durch ein aktuelleres ersetzen wollen.
Beachten Sie bitte folgenden weiteren Hinweise:
- Wollen Sie zukünftig mit Windows-Vista oder höher arbeiten, benötigen Sie immer eine Installationsversion ab Version 2.6. Alle älteren Versionen des SintraNet-Lehrstoffmanagers lassen sich nur bis Windows-XP installieren!
- Mit dem Erwerb des Updates im SintraNet-Online Shop können Sie statt der Installationsdatei von Ihrer CD, die aktuellste DEMO-Version zur Installation des SintraNet-Lehrstoffmanagers auf Ihrem neuen System verwenden.
- Die Programmversion der CD ist auf dem CD-Label ersichtlich. Die Version einer installierten Version wird nach dem Programmstart auf dem Bildschirm rechts unter dem Logo bzw. beim Aufruf der Info-Maske über das Hilfemenü angezeigt.